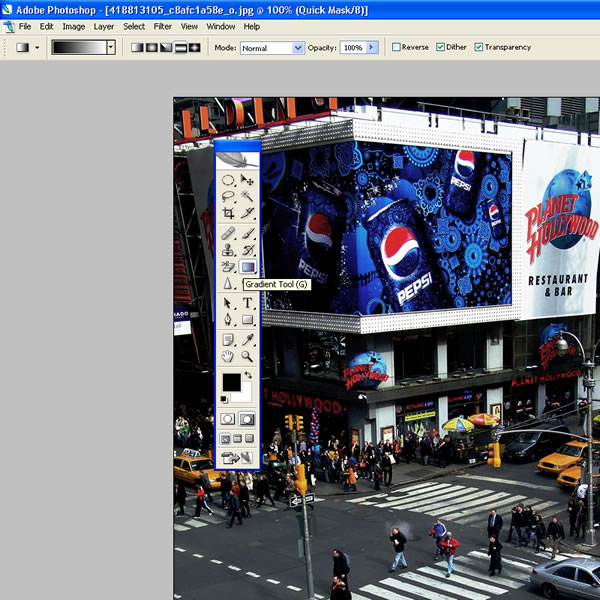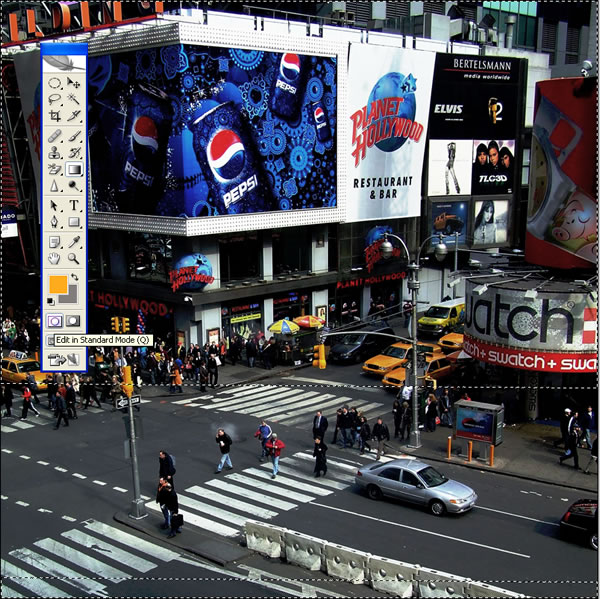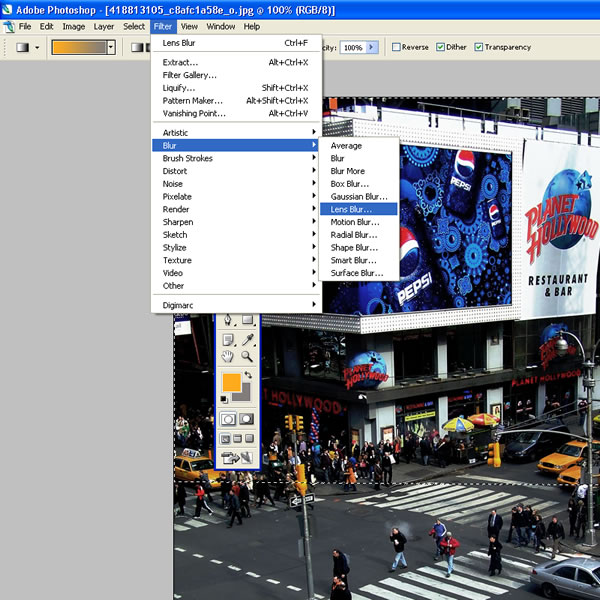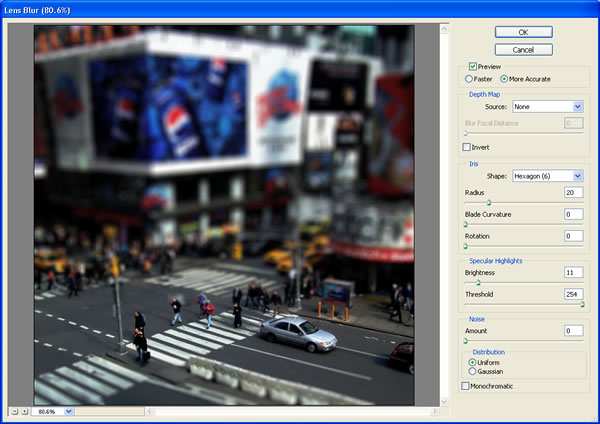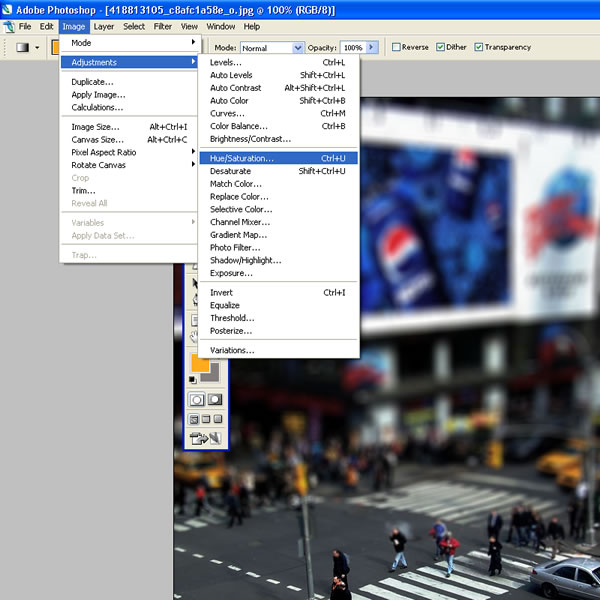Ciao a tutti, se come me avete avuto problemi ad abilitare gli effetti desktop in Ubuntu 9.04 64 bit con una scheda NVIDIA seguite quanto vi indico:
1) andare sul sito NVIDIA a scaricare i driver:
http://www.nvidia.it/Download/index.aspx?lang=it
2) Una volta ottenuto il file driver, che sarà una roba ad esempio NVIDIA-Linux-x86_64-190.42-pkg2.run fare quanto segue:
Spostarlo nella vostra home
chmod +x NVIDIA-Linux-x86_64-190.42-pkg2.run per renderlo eseguibile, dopodichè avviare una schermata testuale:
CTRL+ALT+F1
Spegnere X: sudo /etc/init.d/gdm stop
Ora lanciare NVIDIA-Linux-x86_64-190.42-pkg2.run come root:
sudo ./NVIDIA-Linux-x86_64-190.42-pkg2.run (chiaramente dalla propria home)
Seguire l’installazione e sempre ok e avanti…
Ora riavviare gdm
sudo /etc/init.d/gdm start
e riavviare tutto
sudo reboot
3) Forse ora funziona, proviamo: apri terminale e digita GLXGEARS, se vengono gli ingranaggetti hai quasi finito:
Scaricati questo file:
http://carlonicolini.altervista.org/script-compiz/compiz-check
buttalo nella tua home. Al solito da terminale per renderlo eseguibile
chmod +x compiz-check
Dopodichè
./compiz-check
Se non hai tutte le caselle spuntate come ok, lui ti dirà che dovrà disattivare gli effetti di gnome, digli di sì e fai qualche volta invio.
Ora rilancia il compiz-check e vedi se ti da tutto ok. In quel caso sei a cavallo!
Ora puoi attivare gli effetti compiz:
Sistema->Preferenze-> Gestione configurazione compiz-config
Fatto!
P.S.
Non mi assumo responsabilità su eventuali danni, a me ha funzionato, spero anche a voi!
Articolo originale? Eccolo, copia questo link:
http://carlonicolini.altervista.org/index.php/Informatica-e-Web/Notizie-dal-web/Impossibile-abilitare-gli-effetti-desktop-Ubuntu-9.04-Nvida.html